ネットワークカメラの設定ならお任せ!!
録画サーバー(例:R.O.D VioStor)
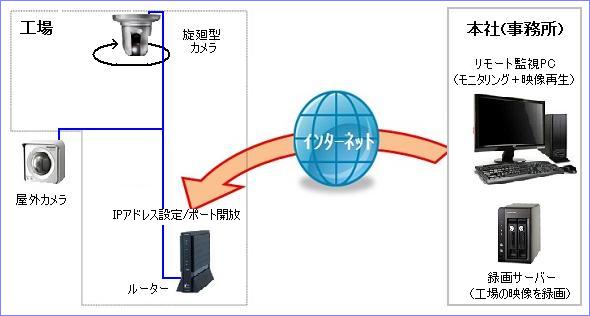
[設計]
(1)ipconfigコマンドでルーターのアドレスを確認してください。
一般的には以下のとおりです。
CTU 192.168. 24. 1(NTT光プレミアム)
ルーター 192.168. 0. 1(NTTルーター,IO-dataなど)
192.168. 1. 1(一般)
192.168. 11. 1(Baffaloなど)
192.168.100. 1(YAMAHAなど)
ここでは、192.168.abc.1とします。
(2)VioStorのIPアドレスとポート番号を決めてください。
特に指定がなければ、192.168.abc.254、ポート80に設定してください。
(3)接続するカメラの台数、機種名、IPアドレス、ポート番号を決めてください。
192.168.abc.201〜順に、ポート60001〜順に
(4)サーバー名称を決めてください。
特に決めなくてもよい
(5)管理者と一般ユーザーをきめてください。
デフォルト id:admin(またはadministrator)、パス:adminです。
管理者 お客様が設定を変更する場合は、idとパスを決めてください。
一般ユーザー 閲覧のみを許可するユーザーを決めてください。(多くても構いません)
[設定]
(1)QNAP finderを使ってVioStorを探してください。
(2)VioStorにログインしてください。
(3)設定ボタン(スパナマーク)で設定画面に入ってください。
(4)クイック設定の指示に従って上記設計内容を入力してください。
・「ネットワーク設定」→「TCP/IP設定」
・「カメラ設定」→「カメラ設定」
の2項目は必須です。
(5)設定完了後、再起動してください。(数分かかります)
(TCP/IPを変更しない場合は再起動は不要です)
(6)カメラの録音・スケジュール設定を変更する場合は、カメラ設定で変更してください。
(7)設定完了後、ログ&機器状態のシステム情報などで各種設定内容を確認してください。
(8)すべての設定完了後、システムツールのバックアップで設定情報をバックアップしてください。
設定名:20091001VS509WTSbackupdata.bin(バックアップした日付、機種、会社名)
バックアップファイルをPC、USBに保存してください。
[カメラ設定の項目]
(1)ブランド・機種は正確に選択してください。
(2)優先的に接続するアドレスを「IPアドレスとポート」、
上記優先に接続できない場合は数十秒後に「WANアドレスとポート」
の順で接続します。
一般的には、「192.168.abc.201 60001」「***.snet999.ddo.jp 60001」など
「ローカル接続のアドレス」と「遠隔接続のアドレス」を入力します。
(3)ユーザー名、パスワードは管理者・一般ユーザー(カメラ側の)どちらでも可です。
(4)録画実行にチェックを入れないと録画できません。
(5)「録画設定」のマニュアルは手動録画しない場合は不要です。
(6)24時間録画の場合は、「スケジュール録画」の設定は不要です。
[注意事項]
(1)管理者を作成し、ログアウト→ログインするまでデフォルトのパスワードを変更しないでください。
(2)VioStorのDDNSは動作保証していませんので使用しないでください。
[参考]
録画日数の算出式(概算)
24×HDD容量(TB)÷コマ数(/秒)÷カメラ台数×1(QVGA=1、VGA=0.5)×(24÷1日録画時間)
録画日数計算については、R.O.DのHPをご確認ください)